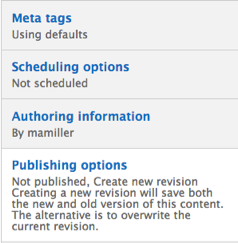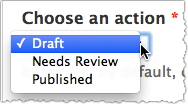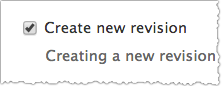The following instructions are for websites using the default UMN Drupal configuration.
Drupal is highly customizable, and your site may have different steps for completing the task. Additionally, your role in Drupal may not have the proper permissions to complete the task. Contact your site administrator for additional information.
Directions
- Click Menu in the Administrator toolbar.
- Click Content in the Menu toolbar.
- Click the +Add Content link.
- Click the General page link under Add content.
- Enter a title for your general page in the Title field (required).
- Enter a URL path in the Path Slug field (required).
- Note: This URL will be added to the end of the automatically generated URL.
- If your site uses groups, select the appropriate group from the Primary groups audience field.
- Fill in any remaining optional fields as needed.
- Optional fields you should consider filling include: Body, Short description, and/or Pull Quote.
- Optional fields you should consider filling include: Body, Short description, and/or Pull Quote.
- Click Publishing Options in the bottom left corner.
- Choose the publishing state from the Choose an action drop-down menu (required).
- Draft: This state keeps the page private. You can keep working on the page without having the public see it.
- Needs Review: This state keeps the page private, but flags the page as ready for editing.
- Published: This state makes the page public. Publishing a page will also make it viewable in any menus or automatic lists (aka views) that might reference the page.
- Enter a message to state your changes in the Log message for this state change field.
- Check the Create new revision checkbox.
Note: This checkbox should automatically be checked. If it isn’t, check it.
- Click Save. You should now see the new content page on your site.
Additional Information
- Add a Page to Your Site's Menus
- Note: These instructions are for pages with a shortcut to add to menus.
- Add Links to a Menu
- Note: These instructions are for any page you want to add to a menu, including pages that aren’t part of your site.